皆さんこんにちは。

先日AsRock Z97 OC Formula レビューの前編ということでマザー本体のレビューを行ってまいりましたが、
今回は中編、付属ソフトなどのレビューを行っていきたいと思います。
正直私がソフトの使い方をちゃんと理解出来ているか不安ですが…。
Intel側のツールはここでは紹介しませんのであしからず。
ではではどうぞ!
・ASRock App Charger
これは付属ソフトと言っていいのかよくわかりませんが…。
Windowsが起動していなくてもスマートフォンなどが充電できるようになります。
…以上。
・Formula Drive
ASRockマザーに付属する独自のシステム管理ソフトです。
ここからOCなどの設定も可能。
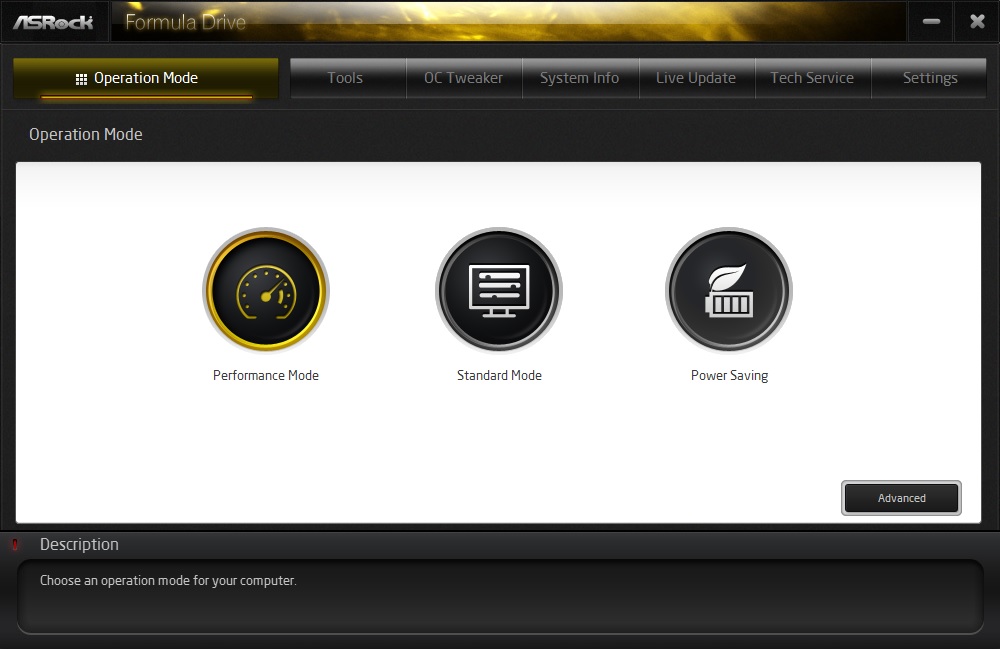
起動するとこんな感じ。
ここで動作モードを選択することができます。
三種類のモードがあり、デフォルトではStandardModeになっています。
PerformanceModeを選択すると右下にAdvancedというボタンが登場します。
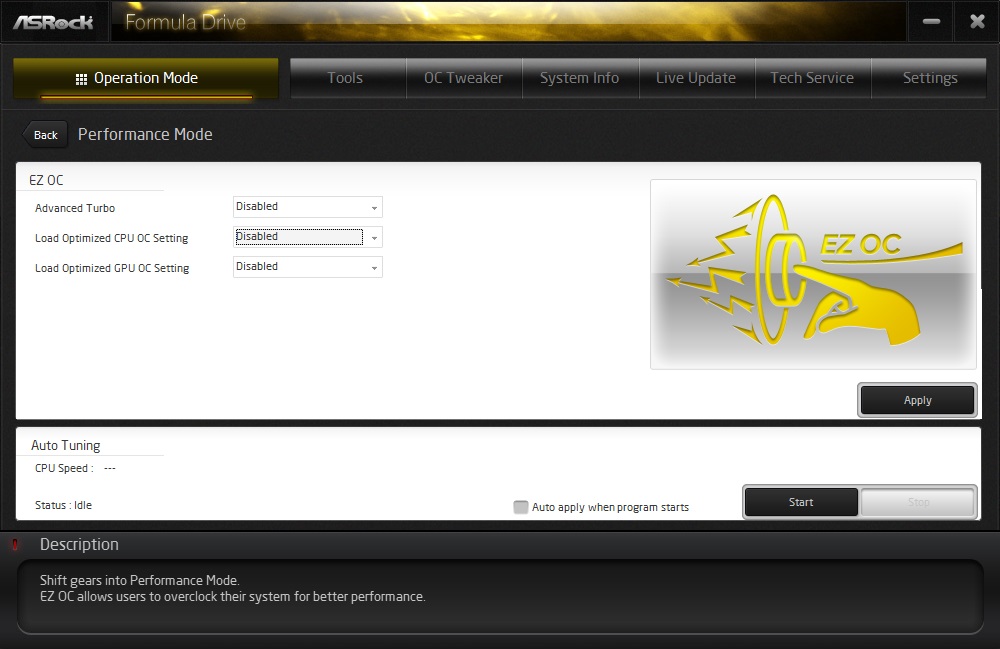
Advancedボタンを押すと登場するのがこちら。
ここではEZ OCとAuto Tuningを行うことが可能です。
EZOCのAdvancedTurboでは定格から20、30%のOCを自動で行ってくれます。
また、その下のLoad Optimized CPU/GPU OC Settingでは、
CPUと内蔵GPUをサクッとOCすることが可能。
CPUは4.5/4.6/4.7GHzの設定を読み込むことが出来ました。
デフォルトでは電圧が高めに設定されているので、ここの設定を読み込んでから電圧を詰めていくと簡単にOCできそうです。
AutoTuningは全然クロックが上がらず使い物になりませんでした。
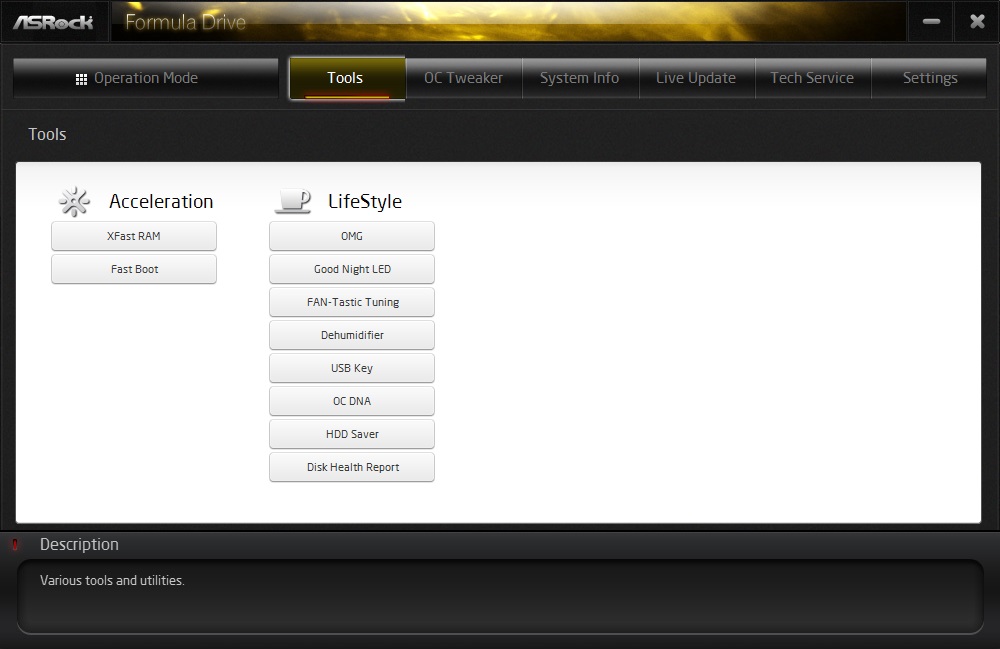
次のタブ。
Toolsではシステム環境をいじることができます。
AccelerationではXFastRAMとFastBootの設定。
XFastRAMはRAMドライブですね。
もう片方のFastBootの中にはFastBootとInstantBootの2つの項目があります。
FastBootといえばWindows8の特徴である高速起動機能。
そっからレガシーデバイスの読み込みとかも全部すっ飛ばして超高速起動するUltraFastBootも使えます。
Windows7だとUltraの方は対応してないようですね。
で、その下にあるInstantBootがASRockが独自機能としてアピールする機能です。
簡単に説明すると、
シャットダウンする→勝手に再起動→自動でスリープ
と、言うのがInstantBootのFastモードです。
次使うときにはスリープからの復帰になりますので、一見1,2秒で起動するように見えます。
Regularモードではスリープではなく休止状態になる模様。
確かに便利な機能なんですけど、ただシャットダウンしたいときに勝手に立ち上がってくるのは嫌ですし
私は有効にはしませんでした。悩みますけども。
で、Toolsの右側のLifeStyle、こちらでは色んなシステム設定が可能。
電源LEDなどのLEDをOFFにする機能や、ファン制御、除湿機、HDD Saverなどはここで設定できます。
また、ディスクの健康状態もここで確認可能です。
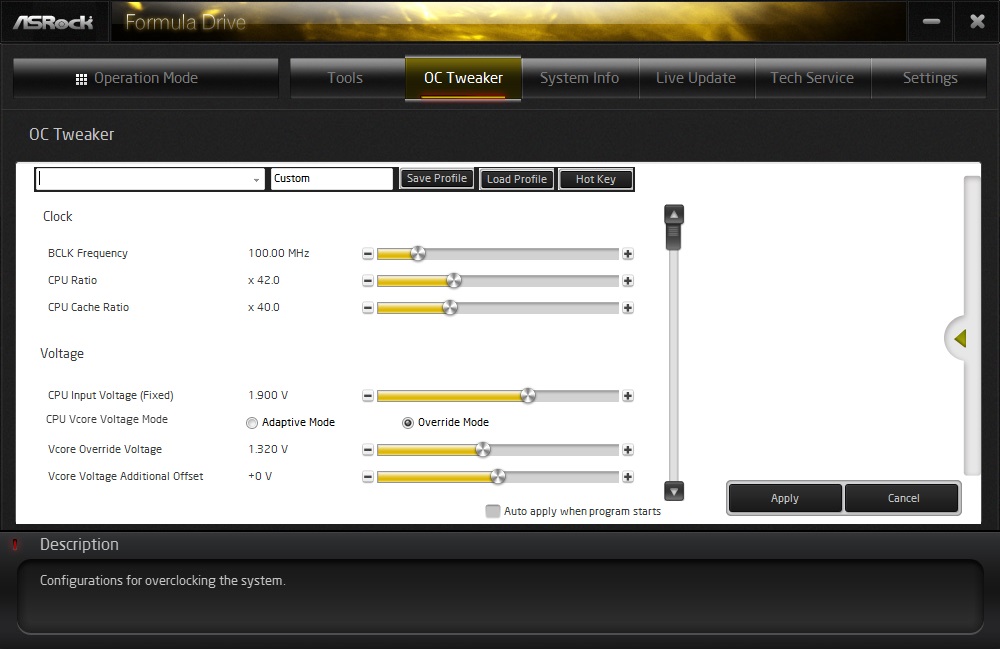
次、OC Tweakerです。
今までBIOS上でしかできなかったクロックや電圧設定をすべてここから変更することが可能です。
まずここで設定を変更しつつ様子を見ていくとOCが楽かなと思います。
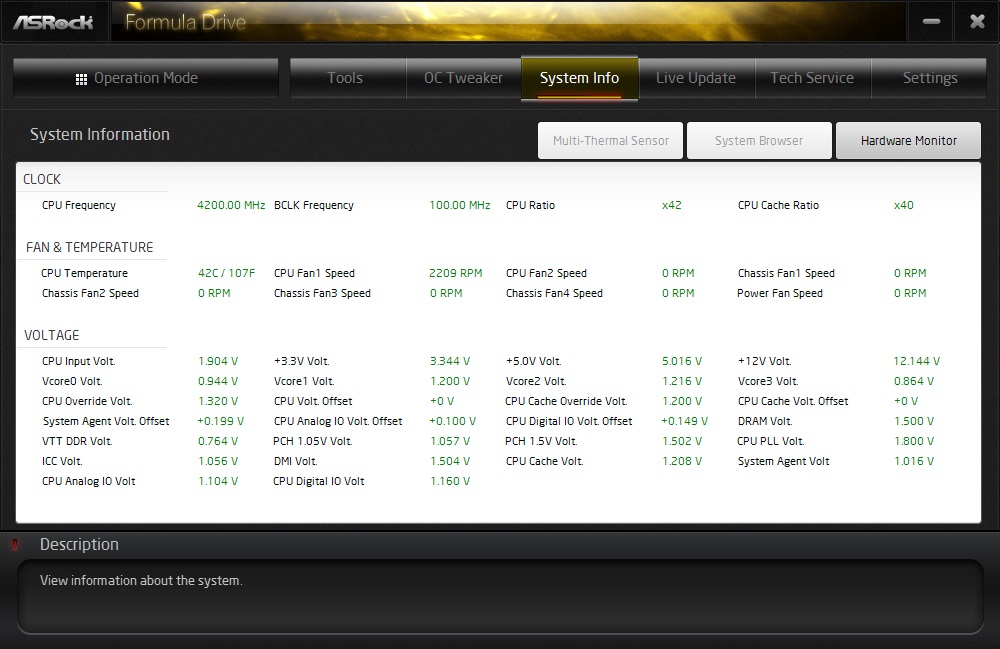
次、System Infoです。最初はHardware Monitorが選択されています。
これは名前の通りシステムの情報がひと通り表示されています。
Multi-Thermal Sensorを選択してみましょう。
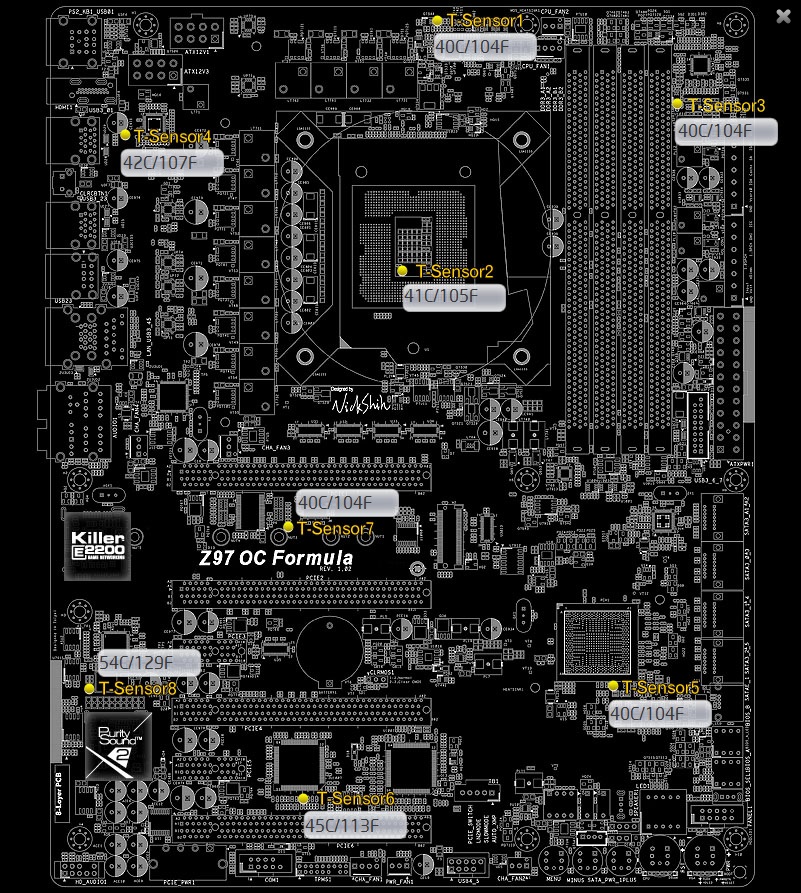
このマザーのHPでアピールされていた点なのですが、マザー上に複数のセンサーがあり、その情報をここで読み取ることができます。
マザーの図が表示され、その上に温度が表示されますので、どこが何度なのか簡単に把握することが可能ですね。
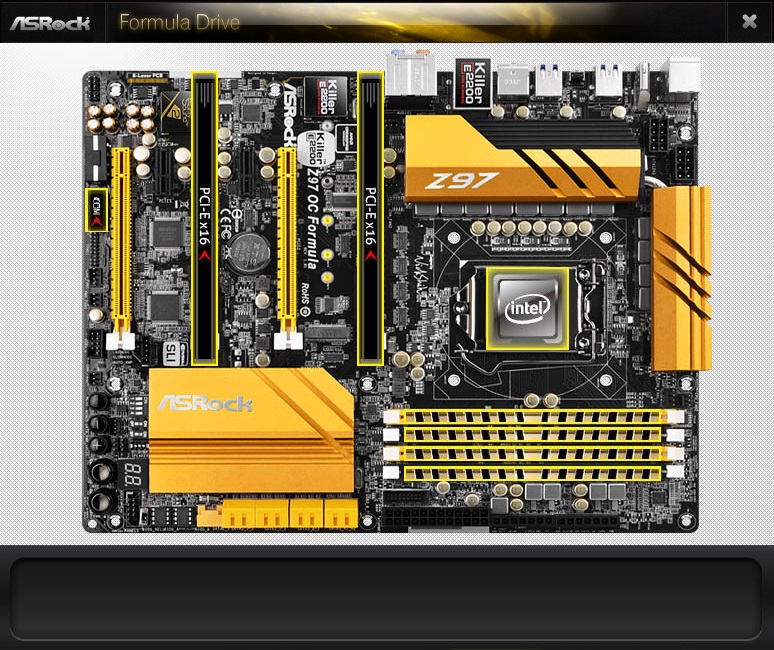
System Browserでは、どこに何が刺さっているのかを表示することが可能。
こちらもマザーの画像が表示され、その上に有効なデバイスが表示されます。
視覚的に確認できていいですね。
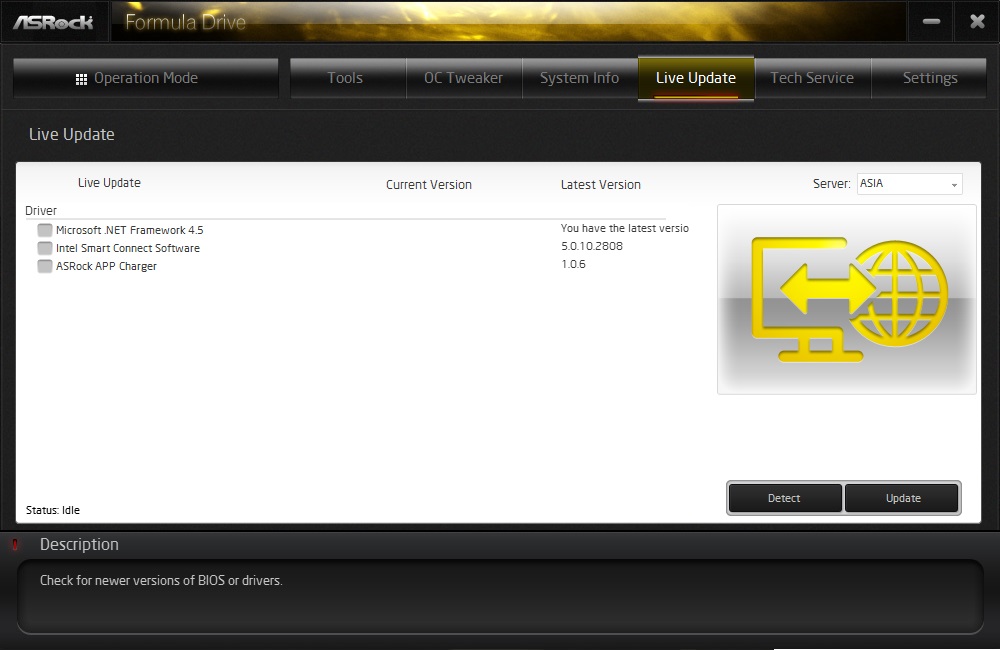
次、Live Update。
付属ソフト以外にも基本的なドライバ・ソフトであれば更新を探してきてくれるようです。
一括アップデートできるのは便利かもしれないですね。
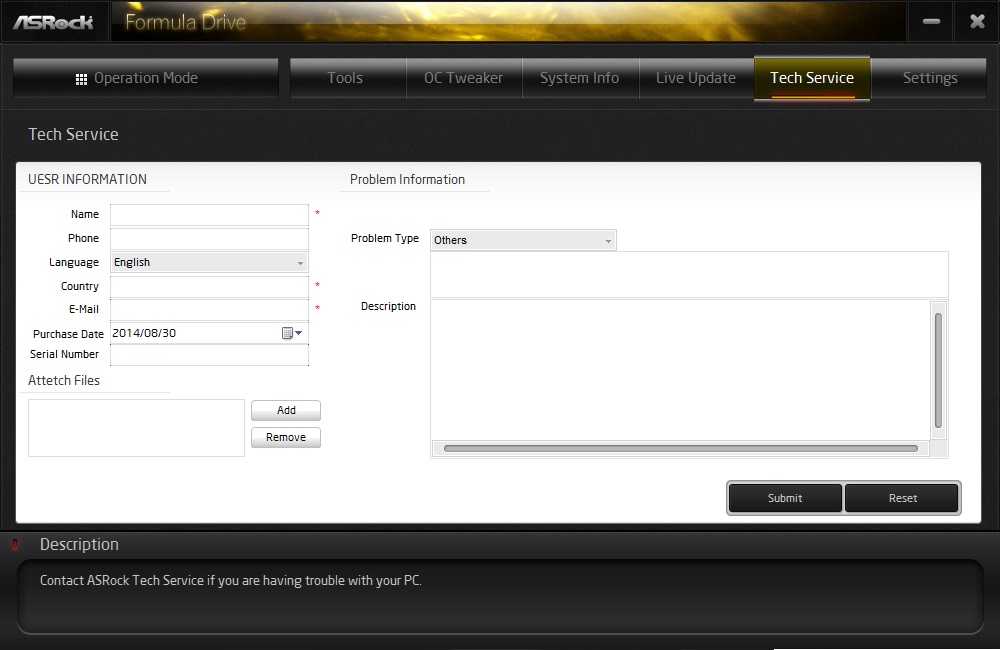
後はTech Service。
なんとこのソフト上からサポートへメールを送ることができます。
添付ファイルもちゃんと選択可能。
この機能を忘れて結局HPからメールしてしまいそうですが…。
んで最後、SettingsではWindows起動時にこのソフトを実行するかを設定することができます。
それだけしか項目がありませんでした。
というわけで、このマザーでできる設定はそのほとんどがこのソフト上でできるわけですね。
すごい。
UEFIとかいうグラフィカルなものが出てきてから普通に設定しやすくなったと思うんですけどね。
このソフトを使うことでさらに簡単に色々いじれそうです。
・Killer Network Manager
これもどちらかと言えばQualcommのツールだと思うのですが…。
搭載するLANチップのツールですね。
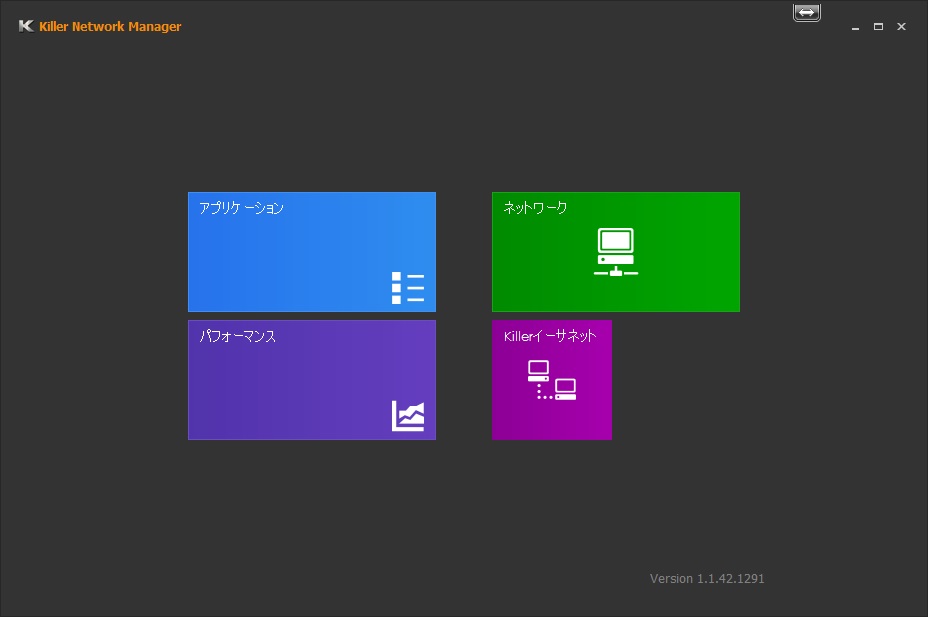
起動するとこんな画面。
完全にMetroUIをパk…意識していますね。
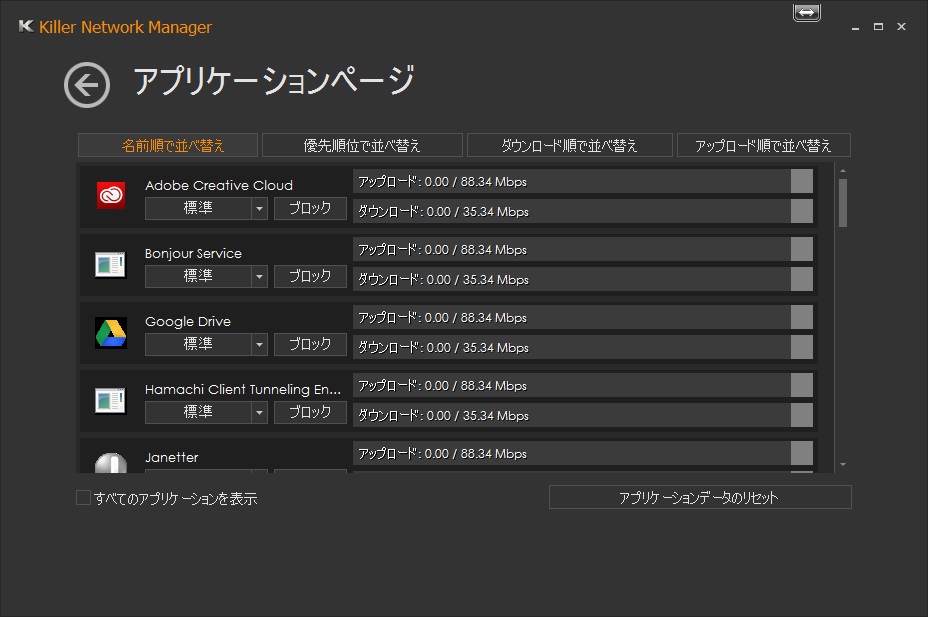
まずはアプリケーション。
ここではインストールされているアプリの一覧が表示されています。
で、アプリ名の下に「標準」と書いてあると思うのですが、ここで優先順位を変えることで
通信の優先度合いを変えることができるようです。
また、その左のなにやら速度が書いてある欄がありますが、その右にある灰色のつまみを動かすことで最大通信速度を制限することができます。
例えばオンラインゲームなどの安定した通信が必要となる環境の場合は、ここの設定である程度改善できるかもしれません。
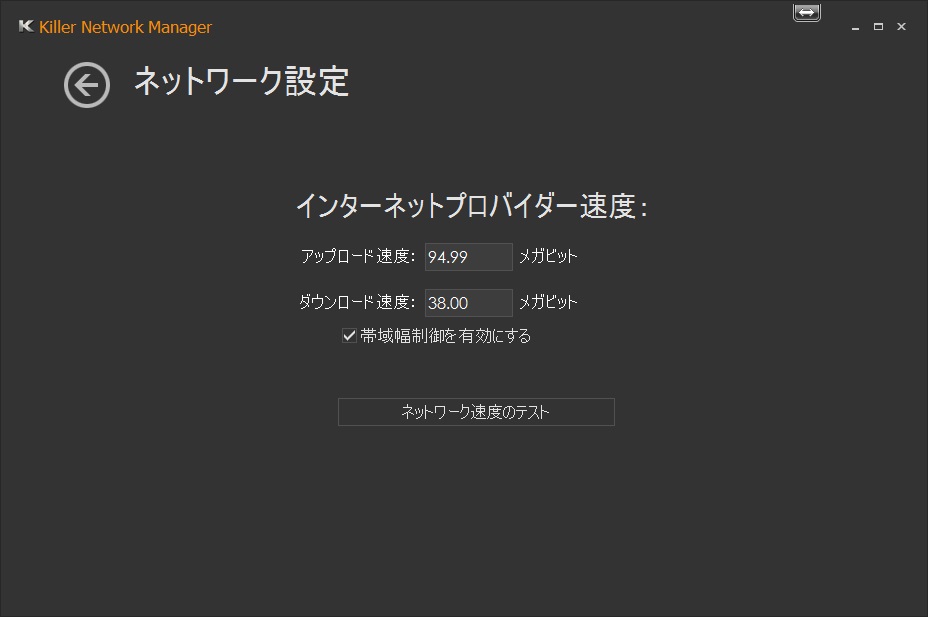
と、アプリケーションでは帯域制御を行うことができるのですが…
それをやる前に「ネットワーク」を開いて通信速度を計測する必要があります。
これを基準として帯域制御の設定をしていくわけですね。
帯域幅制御が有効になっていないと、アプリケーション一覧には何も表示されませんのでご注意を。
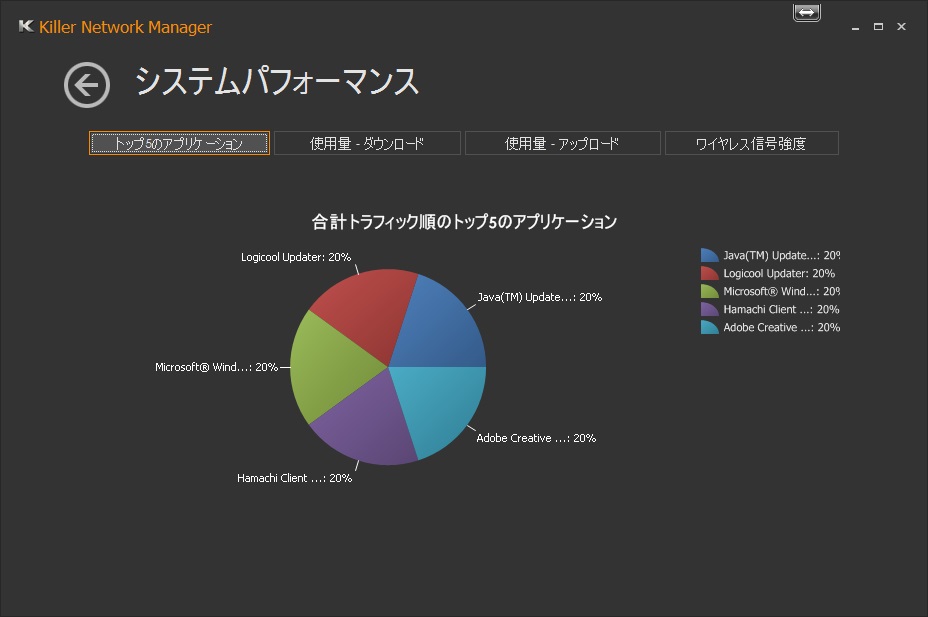
次、パフォーマンス。
ここではアプリのトラフィックをグラフィカルに確認することができます。
上位5アプリが表示されるようですね。
ただ…これホントに20%ずつなんですかね…?
やけにざっくりしている気が…。
最後のKillerイーサーネットはネットワーク情報を確認することができます。
やはりゲーミングチップなのか、帯域幅制御はゲーマーにとってありがたいのではないでしょうか。
・ASRock Rapid OC
ASRockの独自機能をもう一つ。
RapidOCを使用することで、ワンタッチでOCをすることが可能となります。
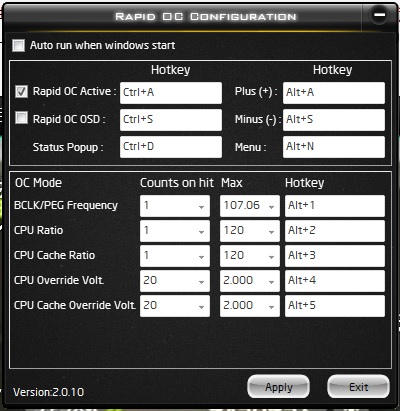
こちらがソフトの画面。
RapidOCをActiveにしておけば、ショートカットキーを設定することでワンタッチで様々な設定を変更することが可能となっています。
それだけでなく、RapidOCOSDを有効にすることで、マザーボード上のMENUボタンと+-ボタンでワンタッチOCが可能です。
MENUボタンではポップアップの表示と、設定する項目の変更ができ、
+-ボタンで数値を変動させることが可能です。
その下では各モードと一回でどれだけ変動させるか、また最大値を決めることができます。
マザーボードを裸で使い、極冷OCをするような場合は活用できそうです。
というわけで、付属ソフトのレビュー?説明を行ってまいりました。
ほとんどの設定をWindows上で行えるなんて、いい時代になったもんですよねぇ。
マザーボード上にちゃんとしたセンサーがあるっていうのも大きなプラスです。
Windows上でソフトを使って温度確認しようとしたらわけわからん温度出してくることとかよくありましたら…。
また、LANの帯域幅制限なんていう超細かい設定まで行えますので、
OCerだけでなくコアゲーマーな方も満足できるのではないでしょうか。
そしてそして、次回はやっとOCについて書いていきたいと思います!
あくまでもド素人がカジュアルにOCして常用限界を探る、程度の内容ですので、
あまり期待せずにお待ちください!
よろしくお願いいたします!
