
「うわぁ麻呂がこつこつためたZIPがぁ!」
「うわこれあいつのファイルだった!」
とか、間違ってファイルを消してしまうこととかよくありますよね?
そんなファイルやデータを復元・復活してくれるソフトがこれです。
Recover Filesです。
日本語化もできて、とても使いやすいソフトですね~
ではいつもどおりインストール方法、使い方を紹介していきます。
使い方は続きを読むから!
続き
①ダウンロード
ダウンロード
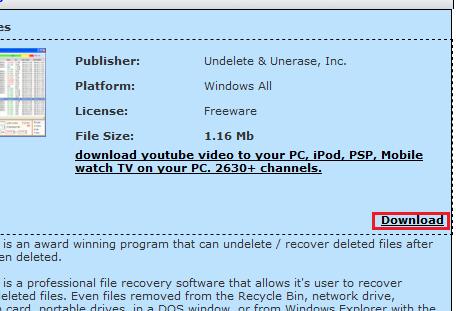
赤枠「Download」よりダウンロードが可能です。
②インストール
では早速インストールしていきましょう。
ダウンロードしたexeをダブルクリックで実行します。
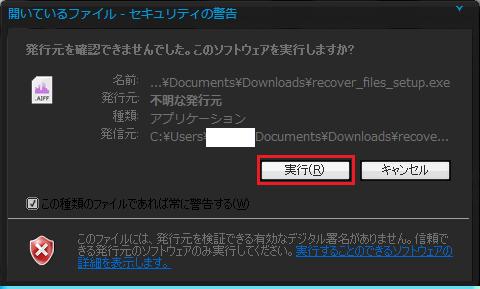
で、このような警告が出ますので、赤枠「実行」をクリックします。
Vistaですと、ここでまた警告が表示されますので、下部の許可をクリックします。
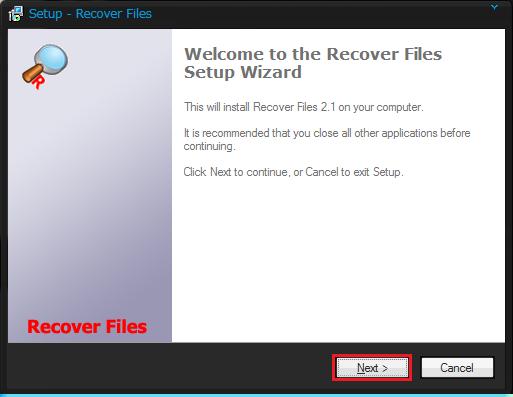
インストーラーが起動したら、赤枠「Next」をクリックします。
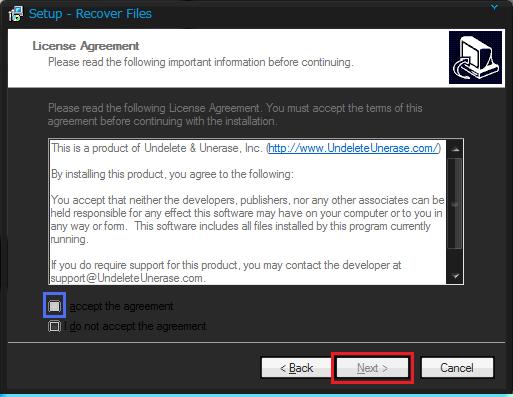
利用規約が表示されますので、青枠にチェックを入れたのち、
赤枠「Next」をクリックします。
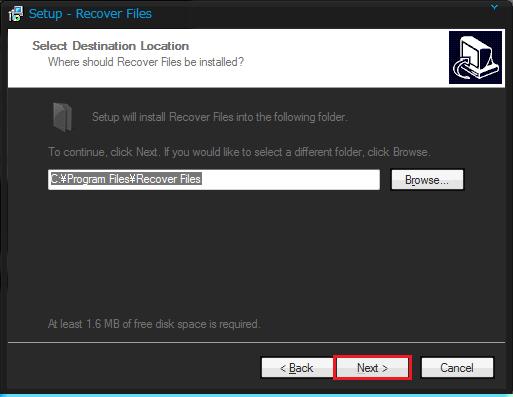
どこにインストールするのか聞かれますので、通常は変更せずに
赤枠「Next」をクリックします。
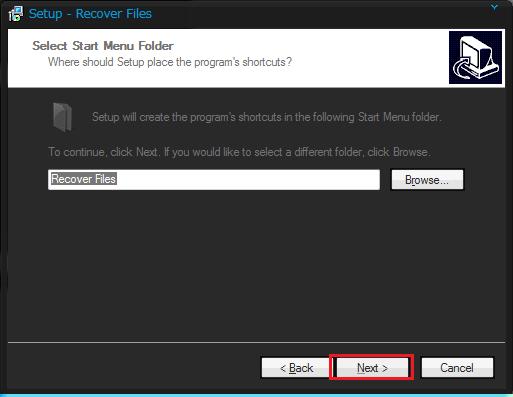
スタートメニューからのすべてのプログラムから起動する際のフォルダ名を入力します。
(たぶん)
通常は変更せずに赤枠「Next」をクリックします。
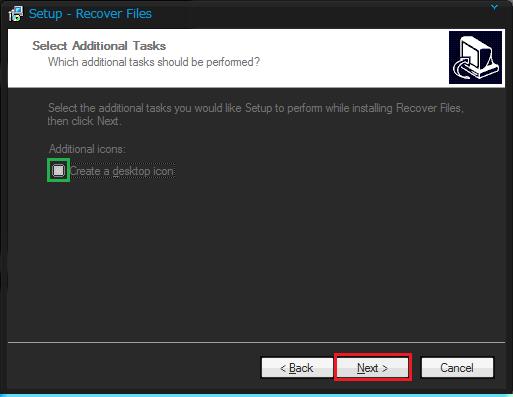
デスクトップにアイコンを作ってもらう場合は、緑枠にチェックを入れて、
赤枠「Next」をクリックします。
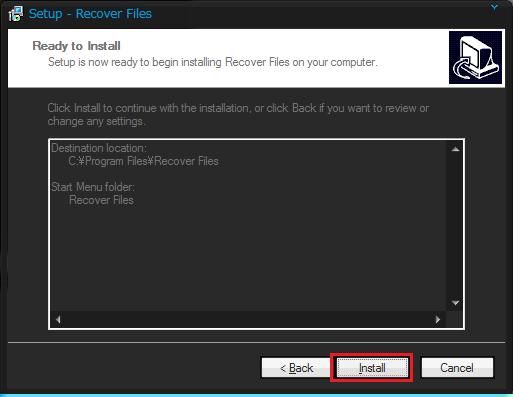
最終確認が出ますので、間違いや不満がなければ
赤枠「Install」をクリックします。
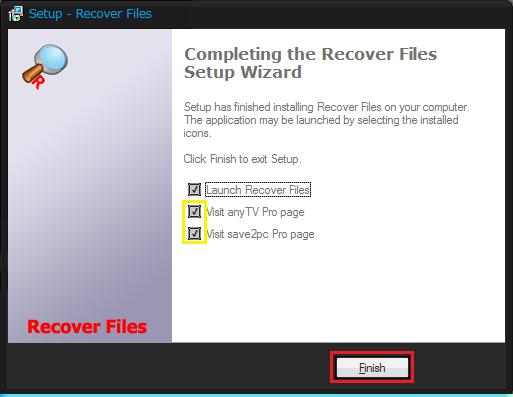
インストーラーの終了後、すぐにソフトを起動する場合には、黄色枠上部のチェックを入れます。
黄色枠のチェックは外しておいてください。
最後に赤枠「Finish」をクリックしてインストーラーを終了します。
③使用方法
では早速使用方法の説明をしていきます。

これがメイン画面です。
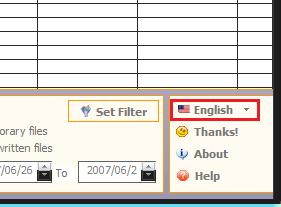
初回起動時は英語ですので、とりあえず日本語に直します。
このソフトのいいところはワンタッチで日本語化出来るところです。
右下赤枠の「English」の▼をクリックします。
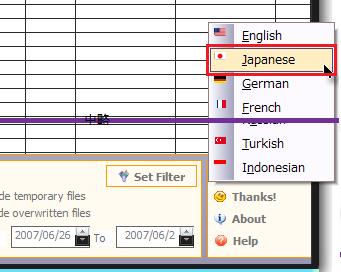
語源メニューより赤枠「Japanese」をクリックします。
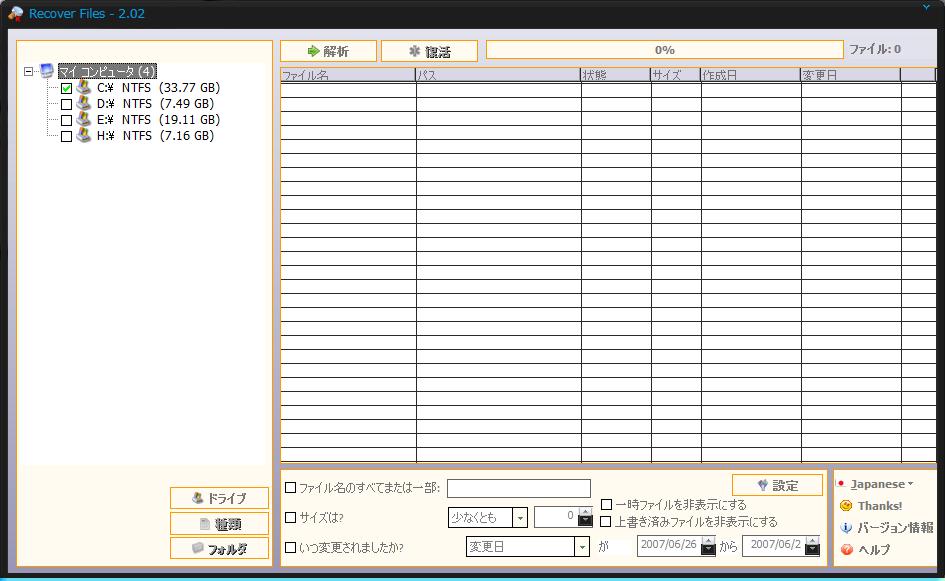
すべて日本語化されました。
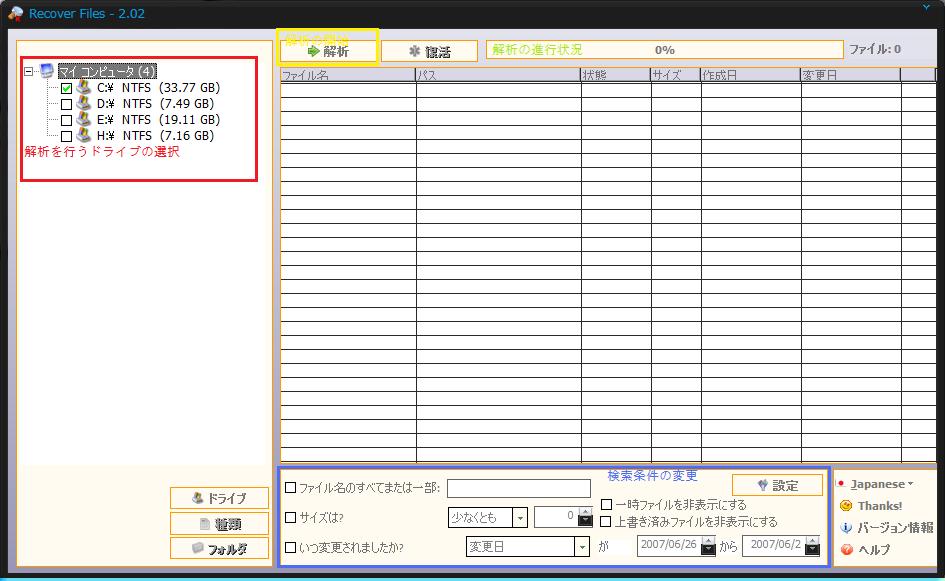
赤枠内にドライブの一覧が表示されており、
ドライブ名の右側のボックスのチェックを入れることにより解析対象を選択できます。
黄色枠「解析」をクリックすることで解析が開始されます。
緑の文字が書かれている部分に解析の進行状況が表示され、この枠の
右側に見つかったファイルの数が表示されます。
(ファイル名を設定して解析しても、とにかく復元可能なファイル数が表示されます。)
青枠内部で、解析の詳細な設定が可能です。
これは日本語が読めれば説明は不要かと思います。
(設定を変更する場合は、変更したい項目左側のチェックボックスにチェックを入れることにより変更が可能です。なにかしらを変更した場合には、必ず「設定」をクリックし、赤文字で「完了」と表示されたことを確認してください。)
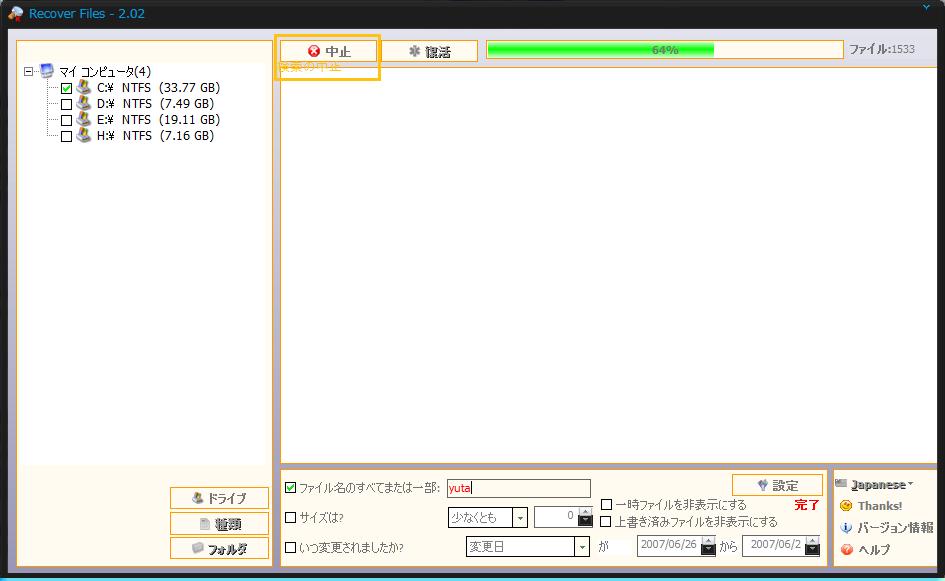
検索を開始すると、こうなります。
オレンジ枠「中止」にて解析の中止ができます。

解析結果です。
上部「復活」にて、選択したファイルの復元をしてくれます。
中心の表には解析で発見することのできた復元可能なファイル一覧が表示されます。
この表に表示されているファイルを選択し、「復活」をクリックすることにより、ファイルの復元ができます。
左下「ドライブ」「種類」「フォルダ」をクリックすることにより、
種類ごと、フォルダごとに解析可能なファイルを見れます。
また、このとき設定の変更をすると、設定された条件にあったファイル以外は、
表に表示されなくなります。
最後に、表の「状態」では、復元可能と判断されたファイルの状態が確認できます。
「非常に良」と緑で書かれている場合には、高確率で復元できます。
「上書き済み」と赤で書かれている場合には、高確率で復元できません。
④復元手順まとめ
ドライブを選択して解析
表より復元可能なファイル一覧を確認
復元可能なファイルが表で確認できない場合には、条件を設定して再度表をチェック
(の作業をすることで、かなりしぼりこむことができます。)
ファイルを選択し、「復活」でファイルの復元をする。
以上です。
設定の変更は解析結果を一度確認してから行った方がいいかと思います。
(設定の変更後再度解析する必要はありません。「設定」ボタンをクリックすると、表が自動で更新されます。)
さて、こんなもんでしょうか。
ちょっと胃がもたれ気味で気持ち悪いですw
これであなたの大切なファイルが元に戻ることを祈ります。
しかし、ハードディスクの構造上、削除してから時間がたっているとじゃんじゃん上書きされてしまい発見すらできなくなりますので、
削除してからはすぐに復元作業をすることをお勧めします。
