世界一シンプルな(PCOK調べ)CD/DVDへのISO書き込みファイルです。
Active@ ISOBurnerとかActive ISOBurnとかISOBurnとも呼ばれるかな?
本当に、ISOのみを書き込むことができます。
クソシンプルで使いやすいので初心者さんにもお勧めですよw
もちろんイケナイファイルをイケナイ方法でダウンロードして書き込んで…
なんていう上級者さんもお使いになれます。
フリーソフトで、Windows 95/98/Me/NT/2000/XPのOSに対応しているそうです。
ちなみに、Vistaへの対応を確認しました。(PCOKry)
ではいつもどおり画像付きでインストールから書き込みまでの方法を紹介します。
さっそく使用方法を確認する場合は、続きを読むから!
続き
①ダウンロード
ダウンロード
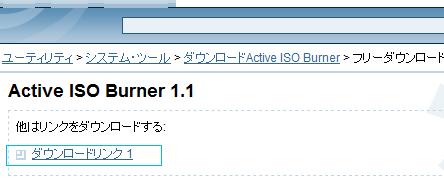
リンク先に飛ぶと上の画像のページになりますので、青枠「ダウンロードリンク」よりダウンロード
②インストール
ダウンロードが完了したら、アイコンをクリックして、インストーラーを起動してください。

インストーラーを起動したら赤枠「NEXT」で進みます。
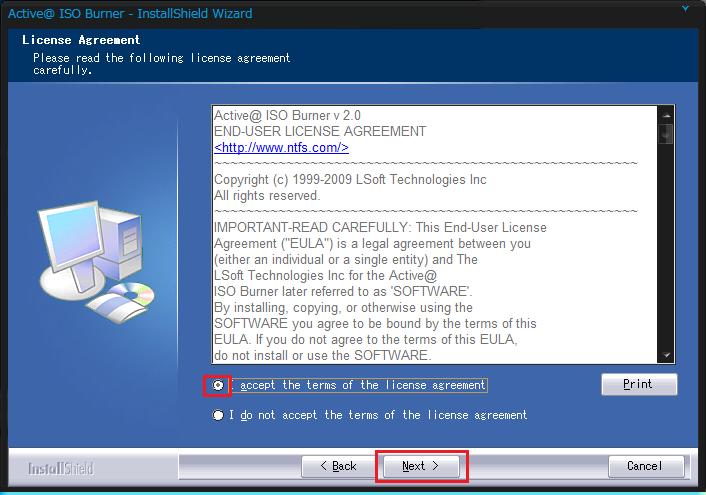
利用規約が表示されますので、赤枠「I accept…」にチェックを入れて「NEXT」
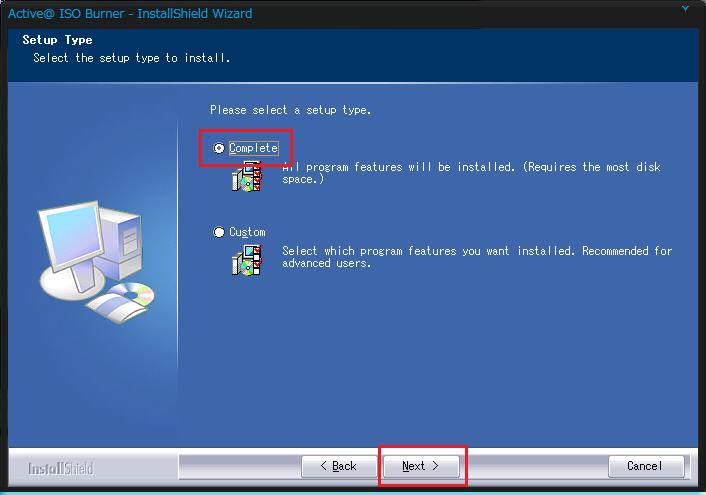
赤枠「Complete」にチェックが入っていることを確認し、「NEXT」
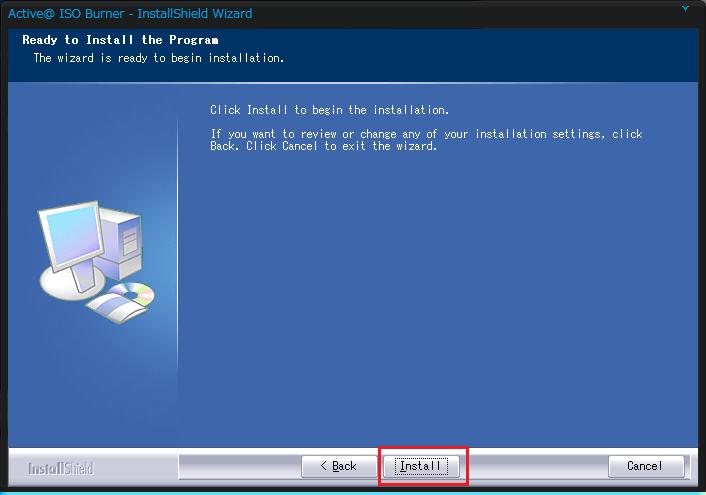
最終確認がありますので、インストールしてよければ赤枠「Install」をクリックします。
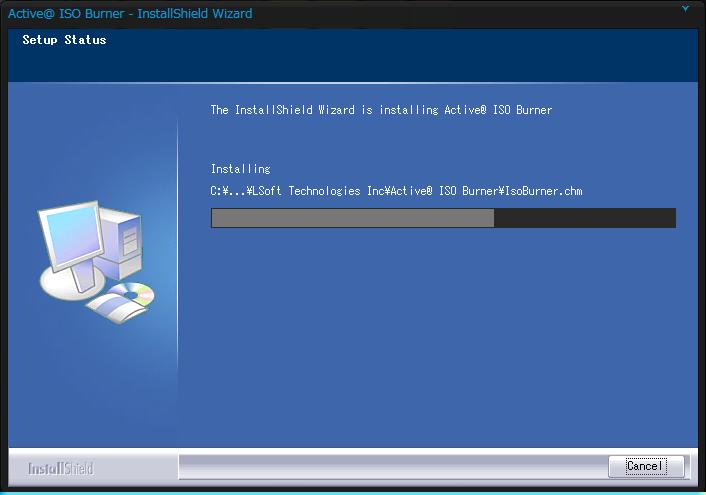
インストールが始まりますので、しばらくwktkして待ちます。
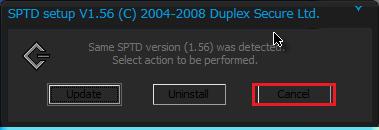
なにやら警告が出ますが(おれは出ましたが出ない人もいるかな?)赤枠「Cancel」でキャンセルします。
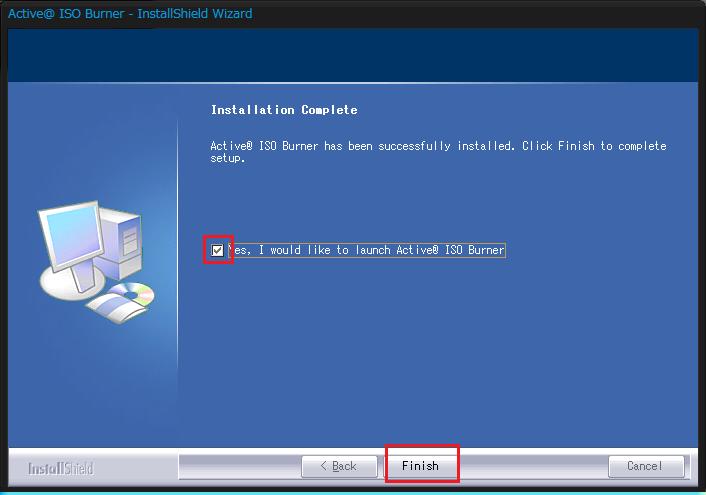
すぐに起動したい場合、赤枠「Yes. I would like…」にチェックを入れて、
「Finish」をクリックします。
③コーヒーを飲みながらゆっくりしましょう。w
④さっそく書き込みます。
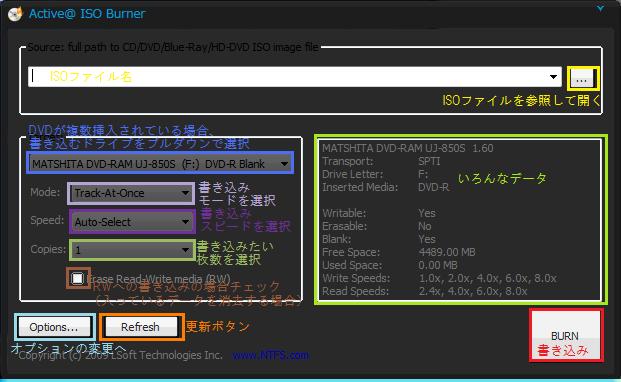
使い方の説明をしていきます。
まず、右側黄色枠内部の「…」で、ISOファイルを参照して開けます。
次に、緑枠ですが、いろいろな情報が表示されているだけですので無視します。
そして、青枠のプルダウンメニューで書き込むドライブを選択できます。
薄紫枠では書き込みモードを、紫枠では書き込み速度を、
薄緑枠では書き込み枚数を選択できます。
RWで、入っているデータを消して書き込む場合には、茶色枠へチェックを入れます。
薄青枠「Options…」では設定の変更ができます。(後ほど説明)
もしソフトを起動したときにDVDやCDの挿入ができてなかった場合、
オレンジ枠「Refresh」で情報の更新ができます。
最後に赤枠「BURN」で書き込みが行えます。
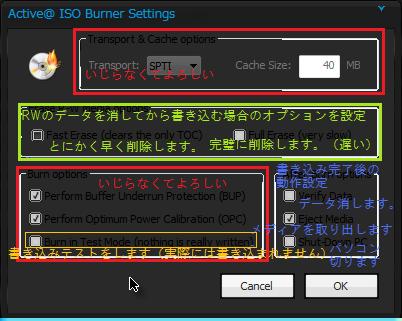
薄青枠「Options…」をクリックすると、こちらのメニューが表示されます。
通常、赤枠で囲まれている場所は変更の必要がありません。
緑枠では、RWへ書き込む際の設定の変更が行えます。
右下青文字の場所では、書き込み完了後の動作の設定が行えます。

書き込み中はこんな感じです。
では、最後に、書き込みの手順を紹介しておきます。
①ISOファイルの選択
②「BURN」をプッシュして待つ
これだけです。
ね、簡単でしょ?
