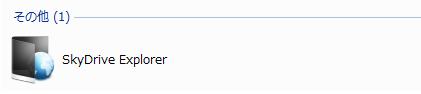
さて、ハードディスクの大容量化が進んでいるこのご時世、
WindowsLiveの提供するSkyDriveですが、ちょっと前までは5Gだったのにいつの間にか25Gに。
これは地味にうれしいです。
ですが、WindowsLiveのサービスなのでもちろんWebでの操作となります。
これはメンドイ!
ということで、今回はこのSkyDriveをWindowsのエクスプローラーから直接操作できる
「SkyDriveExplorer」
というソフトを紹介します。
無料で使える25Gがさらに操作しやすくなるので使ってみてはいかがでしょうか。
なお、ソフト名がSkyDriveExplorerからSDExplorerに変更されていたようです。
続きはMoreから!
More↓
①SkyDriveを使えるように
こちら(WindowsLive)にアクセスをし、真ん中あたりの「新規登録」をクリックします。
あとは指示に従って、必要な情報を入力していってください。
②インストール
こちら(ホームページ)にアクセスをします。
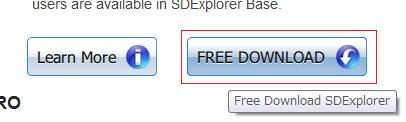
サイト中央の「FREE DOWNLOAD」をクリックします。
すぐにダウンロードが始まりますので注意してください。
ダウンロードが完了したらダウンロードしたファイルを開きます。
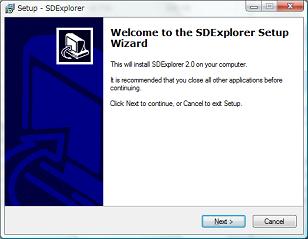
普通のインストーラーが起動します。
NEXTをクリックして進んでください。
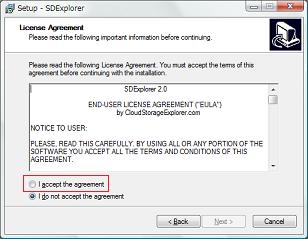
いつも通り、赤枠「I accept…」にチェックを入れます。
そうするとNEXTがアクティブになると思いますのでクリックして進みます。
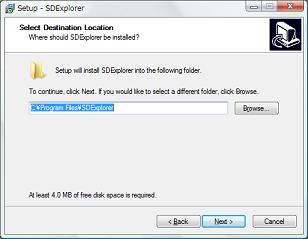
インストールするフォルダを聞かれます。
通常は変更する必要はありません。もし必要があれば任意で指定してください。
できたらNEXTをクリックで進みます。
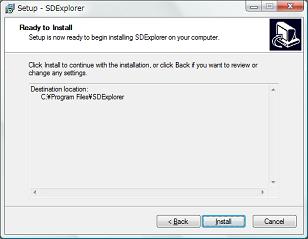
設定の内容(インストール先)が表示されるので、よければInstallをクリックで
インストールを開始します。
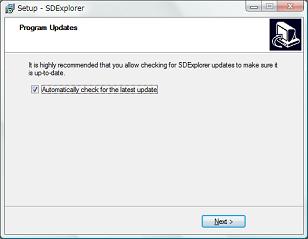
インストールが完了すると何やらチェックボックスが現れます。
これにチェックを入れておくと自動でアップデートを確認してくれるそうです。
どちらでもいいと思いますが、終わったらNEXTで進みます。
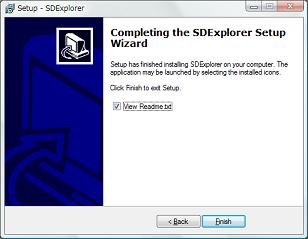
さて、最後にまたチェックボックスが現れます。
これにチェックを入れておくと英語のReadmeを見ることができます。
そうしたらFinishをクリックして終了します。
③使用方法
インストールが完了すると、「コンピュータ」に
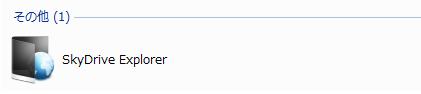
この画像のアイコンが追加されます。
これがSkyDriveの容量分です。
この先は通常の操作と同様にファイル操作が可能です。
取り合えず日本語化
まず、先ほどのアイコンをクリックして開いてみましょう。

するとこのようなウィンドウが開きます。
「Windows Live ID」にはメールアドレスを入力します。
「Password」を入力します。
また、赤枠のチェックボックスにチェックを入れておくと、
IDとパスワードを記憶してくれます。
これらを設定したら「Sign in」をクリックしてサインインします。
これで使用することが可能となりました。
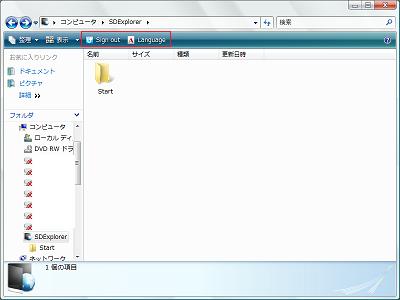
そうすると、SkyDrive上にあるファイル/フォルダが表示されます。
画像ではSTARTフォルダが表示されていますが、実際は最初からあるフォルダ数個が表示されていたと思います。
また、赤枠部分が英語ですので、
右の「Language」をクリックします。

そうすると大量の言語が表示されています。
この中の大体真ん中の赤枠「Japanese(日本語)」にチェックをします。
できたら「Save」をクリックします。
こののち、一度「Sign out」をクリックしてサインアウトし、もう一度開きます。
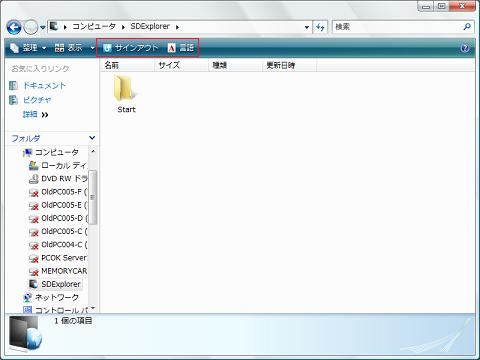
そうすると、赤枠の部分が日本語になります。
これで、一応日本語での作業が可能です。
ちなみに、このソフトでは、
・ファイルを直接開く
・ファイル上書き時の確認がない
など不便な点もあります。注意してください。
まあ無料で25G使えるんだし多少は我慢しないといけませんね~。
