さてさて、かなり久しぶりにまともにソフト紹介の記事を書こうかと思います。

今回紹介するのは、「UltraMon」というソフトです。
こいつはマルチディスプレイ環境のいろんなかゆい所に手が届くソフトです。
たとえば
・すべてのディスプレイにタスクバーを表示する
・ウィンドウにディスプレイを移動するボタンや、ディスプレイをまたいで最大化するボタンを追加する
・すべてのディスプレイに別々の壁紙を設定する
などができます。
マルチディスプレイをしているユーザーにはほしい機能なんではないでしょうか。
もうこういう記事はしばらく書かないだろうと思っていましたが、
あまりにぐっとくるソフトだったので紹介したいなと思います。
一応試用期間が30日となっていますので、ずっと使いたい人は
こういうグレーなところでシリアルをゲットすればいいんじゃない?
それではいつも通り、導入方法はmoreからどうぞ
more
1.ダウンロード
UltraMon公式サイトへ行きます。
サイト左メニューの「Download」に飛んで、
For 32-bit Windows 7/Vista/XP/2000:UltraMon_3.0.10_en_x32.msi2.52 MB
For 64-bit Windows 7/Vista/XP:UltraMon_3.0.10_en_x64.msi3.20 MB
のどちらかをダウンロードします。
お使いのWindowsに合わせてダウンロードをしてください。
※日本語で使用したい場合、
Download下方のLanguage packsのJapaneseのZIPをダウンロードしておくといいでしょう。
2.インストール
インストールは標準的なインストーラーなので、
いつものように「Next」を押し続けます。
ここで途中、↓こんな感じでレジストレーションコードの入力を求められ、一回ビビります。
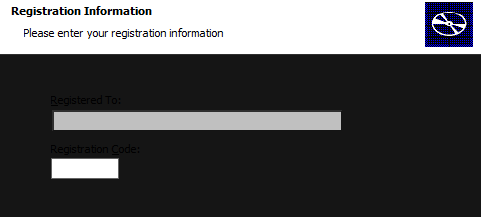
・真面目に購入した人は、ここでちゃんとしたコードを入力してNext
・アブナイサイトでシリアルをゲットした人は、ここでアヤシイコードを入力してNext
・30日試用できればいいという人は、何も入れずにNext
※なお、このコードは後からでも入力できるので、
とりあえず試用モードでいいかと思います。
あとはnextがfinishに変わるまで進んで終了です。
2a.日本語化
C:\Program Files\UltraMon\Resources
(これは標準のインストール先です。)
の中に、ZIPの中にある「ja」フォルダを突っ込みます。
次に、タスクバーに出てきているUltraMonのアイコン を
を
ダブルクリックしてオプションメニューを表示させます。
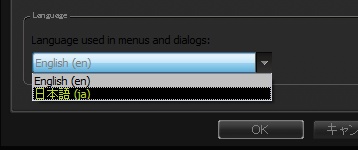
ウィンドウ下方の「Language」のプルダウンメニューから
「日本語」を選択して「OK」をクリックして日本語化完了です。
3.使い方
日本語化の時同様、タスクバーのUltraMonのアイコン を
を
ダブルクリックして、オプションを表示させます。
全般
「全般」タブは特にいじらなくてもいいと思います。
(俺はチェックできるところ全部にチェック入れてます。
でも、このタブのオプションってあってもなくても別に…)
スマートタスクバー
「スマートタスクバー」タブでは、各ディスプレイにタスクバーを表示するための設定をします。
「スマートタスクバーを使う」にチェックを入れると、何らかの形で各ディスプレイにタスクバーを表示してくれます。
「モード」は、スマートタスクバーを使う際の設定です。
「標準」では、各ディスプレイで開かれているソフトだけが各タスクバーに表示されます。
「ミラーリング」では、各ディスプレイで開かれているソフトすべてが各タスクバーに表示されます。
「プロセスの優先度」は特に変更しなくていいと思います。
「オプション」では、特定のディスプレイだけスマートタスクバーを無効にするといった設定ができます。
ボタン・メニューコマンド
ボタン
「ムーブウィンドウボタンの追加」では、最大化・最小化ボタンの左に、ウィンドウを他のディスプレイへ移動させるメニューを表示するボタンを追加します。
「デスクトップに最大化ボタンの追加」では、最大化・最小化ボタンの左に、各ディスプレイをまたいでウィンドウを最大化するボタンを追加します。
その下のピクセルはお好みで変えてもいいと思います。
「ダイアログとメッセージ…」では、ダイアログやメッセージボックスには上記のボタンを表示させない設定ができます。
メニューコマンド
この記事書きながらこのオプションを見て、何のオプションなのかわからずに愕然としています。
おそらく変更しないほうがいいかと思います。
タスクバーのアイコンなどを右クリックした際のメニューに、「モニタに移動」コマンドと「デスクトップに最大化」コマンドが追加されます。
ホットキー
各動作のショートーカットキーが設定できます。
モニタの無視
モニタの無視ができます。
俺にはこのオプションの必要性がまだわかりません。
カスタマイズ
いろいろなオプションメニューの有効・無効が選択できます。
全部チェックしておくにこしたことはないでしょう。
お好みでアイコンも変更できます。
互換性
ソフトによっては表示がおかしくなる場合があるようで、
そういうソフトに対する設定が変更できます。
プロファイルとショートカット
ここも別にいじらなくてもいいと思います。
これでオプションの説明は終了です。
次に右クリックメニューの説明です。
タスクバーのアイコンを右クリックすることで別のメニューが表示されます。
ディスプレイの設定
ディスプレイの設定画面が開きます。
特にいじらなくてもいいと思います。
ディスプレイのプロファイル
ディスプレイの設定の保存的なことができます。
ミラーリング
対象を設定し、ディスプレイにミラー表示をします。
スクリーンセーバー
スクリーンセーバーをディスプレイごとに設定できます。
Windowsにインストールされているスクリーンセーバーから選択できます。
「プレビューモード」を有効にすることで、各ディスプレイに別のスクリーンセーバーを表示できます。
ただし、このモードではうまく動作しないものもあります。
ショートカット
ソフトを起動するためのショートカットの設定をします。
俺にはよくわかりませんでした…
壁紙
各ディスプレイに壁紙を設定できます。
適当な名前でプロファイルを作製し、設定を編集します。
「各モニタに異なる壁紙を使う」にチェックを入れることで、各ディスプレイに別の壁紙を表示できます。
デスクトップアイコン
デスクトップアイコンの位置の表示の保存と読み込みができます。
各ディスプレイのアイコンの位置が保存できるみたいです。
セカンダリモニタを無効にする
セカンダリモニタを無効にします。
プライマリモニタの設定
プライマリモニタを選択します。
スマートタスクバー
スマートタスクバーの有効・無効が設定できます。
ウィンドウの管理
ウィンドウの表示設定ができます。
Windowsの画面のプロパティ
Windowsの画面のプロパティが開きます。
オプション
オプションが開きます。
ヘルプ
ヘルプが開きます。
このソフトウェアについて
ソフトウェアの説明があります。
ここで、左下の「レジストレーションコードの入力」からコード認証ができます。
終了
UltraMonを終了します。
ということで終了です!
長かった!
少しでもお役にたてれば幸いです!

SECRET: 0
PASS: 74be16979710d4c4e7c6647856088456
めっちゃわかりやすかった!
乙っす(・∀・)
SECRET: 0
PASS: 74be16979710d4c4e7c6647856088456
これはいいですね