お久しぶりでございます。
ちょっと事情により、ブログの書き方のまとめを書きなおしてみようかとおもいます。
今回は、この間紹介したH100iレビュー記事を例にします。
PCOKでは商品紹介やレビューはほぼすべてこのような形式に則って書いています。
イタリック体になっているのがポイントとなります。
以前の記事もご一緒にどうぞ
①記事のタイトル、カテゴリーは内容に合うものにする。
また、投稿時間も夜など人に見てもらいやすい時間が好ましい。
②最初は挨拶し、適当に雑談をはさみつつ本題へ
こんばんわ~。
前回レビューじゃんじゃん書いてくって言ってから随分と日が開いてしまった気がしますけども…
↑一行の長さに注意
ちゃんと書きますよ!
↑!マークとか使用して単調にならないようにする
今回レビューするのはこちら!
画像を紹介する。
画像を入れることで、記事に色みがます。
また、本文に最低一枚は画像を入れておくと、ひと目で何を紹介しているのかわかってよい。
追記はトップページなどからは見えない場合があるため。

画像は適度なサイズに変更しておくこと。
特に、無駄に馬鹿でかいサイズ、サイドメニューなどまではみ出すようなサイズは避ける。
画像を圧縮するのではなく、HTMLの記述を編集して表示サイズを変更するだけでいい。
Corsairさんの水冷クーラー、H100iです!
↑商品紹介の場合、名前を紹介しておく。
また、値段も紹介するとよい。
この春にいろいろパソコンをいじってまして、その一環で水冷クーラーを買ってしまいました。
冷やしたいと言うよりも、メモリクーラーを付けたかったというのが理由ですかね。
水冷クーラーのメリットは、冷えるというよりもケース内がスッキリすることです。
しかしながらこちらは240mmのラジエーターを搭載していますので、設置には注意が必要です。
↑何のために買ったのか、その理由やそれによるメリットもここで記述
また、最大三行程度で空白行を入れる。
話が変わる場合は二行ほど空白行を入れると見やすい。
このH100iですが、これまでのCWCH100と何が違うのか。
・ホースがゴム製のチューブになり、取り回しがしやすくなりました
・付属のファンが改善されました
・ポンプヘッドにフルカラーLEDが搭載されました
・Corsair Linkを内蔵しました
などなど、様々な改良が図られています。
CWCH100に比べて、冷却性能も向上しているそうですよ。
↑競合製品や旧製品がある場合、それとの違いをアピールしておく。
追記部分に詳しく記述するので、ここでは箇条書き程度でよい。
それでは細かいスペック紹介なども含めて、レビューしてきます!
↑念のため、続きがあることを書いておく。
↑アフィリエイトリンクを貼りたい場合は、本文最後にも貼っておく
③わかりやすいタイトル付けを心がける
・水冷って?
↑追記部分には要所要所をちゃんと分割し、タイトルをつけて書く。
タイトル部分はボールド+文字サイズ中が見やすい。
PCOKでは基本的に
・スペック
・開封
・それぞれの製品の特徴など
(キーボードなら・打鍵感・質感など)
・総評
というふうに分けています。
まずは水冷クーラーとは何か。
製品がわかりにくい物や一般的で無いものの場合、それ自体の紹介もするとよい。
水冷クーラーでも空冷と同じように、板をCPUに当てて熱を吸い取ります。
この熱を冷却水でラジエーターまで運び、冷却水を循環させることで冷却を行います。
車に付いているラジエーターと同じ仕組みですね。
パソコンの水冷クーラーでは、ラジエーターにファンを取り付けて風を流すことで冷却を行います。
結局ファンで冷やすなら空冷でいいじゃんと思うかもしれませんが、様々なメリットがあります。
水冷のメリット
・冷える
・CPU周りがスッキリする
・静か
などなど、こういうメリットがあるので水冷が売れるわけですね。
↑特徴やメリットなどは必ず紹介する
簡易水冷なるものが登場して一気に広まってきています。
メリットで上げた「冷える」というのは、アイドル時の温度を下げるのではなく、高負荷時の最高温度を下げることができるという意味です。
水冷による恩恵は、温度が上がりにくくなるといったほうが正しいですね。
また、静かになるというのも使い方によります。
結局どうしてもファンが騒音の発生源になってしまいますね。
メリットがある反面、水漏れの危険やポンプからの騒音がある場合もありますので注意が必要です。
↑出来ればデメリットも紹介する
・スペック
↑ここで次のまとまりへ。空白行は二行文入れている。
それでは本題に行きましょう。
まずはスペック紹介です。
代理店であるリンクスさんの商品ページはこちら
↑公式ページがある場合はちゃんと紹介しておく。
主なスペック
・240mmラジエーター搭載
・最新のインテル、AMDソケットに対応
・最大4機のファンを管理可能
・Corsair Link内蔵
・フルカラーLED搭載
・取り回ししやすいゴム製チューブ
↑スペック表は、メーカーの物があればそれを引用してもよい
この場合は特徴を簡潔にまとめ直している
箇条書きで簡単にわかりやすく紹介し、詳細なスペックは公式サイトを見てもらう
などなど、簡易水冷の中では充実のスペックを誇っております。
ラジエーターが240mmと巨大なので、購入の際は十分に確認をしてください。
うまいこと取り付けられないケースもありますので。
↑特殊な仕様の場合は、注意書きを添えておく
H100iではCorsair Linkを内蔵しまして、温度やファンの回転数、ヘッドのLEDを一括管理できるようになっています。
これがなかなかおもしろい。
後ほど紹介致します。
↑特筆すべき特徴がある場合には、記事中でそれをまとめる
・開封
おなじみの開封動画です。
↑ただ開封するだけの動画だが、記事に変化をつけるためにも載せておく。
動画のサイズがはみ出さないように注意。
画像でも問題ない。
各種ネジやファン、ケーブルは付属していますので、標準の取付方法では別途に何か購入する必要はありません。
付属品は先程のメーカーページで写真付きで詳細に紹介されておりますので、気になる方はぜひ御覧ください。
↑付属品はこの辺りで紹介しておく。
そうそう、保証シールがビニールに貼られていますので、誤って捨ててしまわないように注意してください。
↑何か注意点があれば記述
・取り付け
↑取り付けに手間取ることが予想されるので、ひとまとまり作る
何度も書いてますが、240mmのラジエーターを採用しています。
このサイズのラジエーターは取り付けが不可能なケースもありますので、十分に注意してください。
私は買った時に店員さんからも確認を受けました。
私のケースは500Rでして、ちゃんとラジエーターを載せるスペースが設けられております。
出来ればこういったケースを選ぶのが望ましいですね。
↑注意点があれば記述しておき、またその解決方法などがあれば書いておく
取り付け方法は、説明書(英語)にイラストで記載されておりますのでわかりやすいと思います。
基本的にはラジエーターにファンを取り付けてケースに固定するだけの作業です。
取り付ける前に、かならず試運転を行なってください。
これも店員さんに言われました。
万が一水漏れがあって周りのパーツが破損した場合でも、そこまでは保証してくれない可能性が極めて高いです。
試運転の後は、ラジエーターを取り付けて、晴れてヘッドの取り付けです。
ヘッドを取り付ける前に、各種ケーブルをヘッドに接続しておくことを強くおすすめします。
取り付け後にケーブルを接続しようとして深く後悔しました。
ケーブルとホースの配置はどうにか改善できないかと思います。
取り付けにくすぎ。
私はAMDユーザーなので、それ用のマウンタで取り付けるのですが…
これまた超取り付けにくい。
出来れば二人でやることをおすすめします。
ちなみにファンとラジエーターをまとめてネジ止めするのも一人では辛かったです。
サイズの悪名高きAMD用マウンタに比べれば超つけやすいですけども、それでもだいぶ手間取りました。
水冷は取り付けのしやすさもメリットだよね!とか思ってたらマジで後悔。
なかなかツメに引っかからず、途中で外れたりして大変でした。
グリスもズルズルになってたと思いますが、もうそのまま取り付けました。
↑問題点があれば記述しておく。
その解決方法があればもちろん記述し、読者が同じ失敗を繰り返さないようにする。
水冷クーラーでは、ラジエーターの上下にファンを取り付ける、サンドイッチというものがよく行われています。
吸気側にも排気側にもファンを取り付けて、効率よく冷却を行うためです。
私もやろうと思って一緒にファンを買ってきたのですが、CPU8ピンに干渉してしまい断念しました。
メモリクーラーにも干渉しそう。
サンドイッチを行う場合、500Rよりも余裕のあるケースでやることをおすすめします。
④画像を使用する
で、実際に取り付けるとこんな感じ。

↑ところどころに画像を入れると良い。
この場合、記事内容的に画像は必須
500Rの上部にすっぽり収まります。
この状態でカバーをはめれば外からでは水冷だと気が付きません。

中はこんな感じです。
ヘッドは温度によってカラーを変化させておりまして、大体青に光っております。
ヘッドのカラー変化はワンテンポ遅れがあるようで、負荷をかけた後に気がついたら色が変わっていたりいなかったり。
今回パソコンを色々いじる中で、中をブルーに光らせたくなりまして、画像にもあるメモリクーラーを付けたくてですね。
水冷に変えた理由はこれによるところも大きいです。
ファンコンの配線がまだ汚いままですが、これから調整していくつもりです。
裏配線も。
今までよりも断然開放感が出たのではないでしょうか。
・Corsair Link
H100iが他の製品と大きく異る点、それはCorsair Linkを内蔵していることです。
↑特筆すべき特徴である
USB2.0のヘッダピンを一つ犠牲にすることになりますが、そのかわりにPC上で様々なことができるようになります。
具体的には
・最大4機のファンをコントロール
・ヘッドのフルカラーLEDをコントロール
・各種温度をモニタリング
・管理ソフトの背景を自分のPCの画像に差し替え
↑特徴は箇条書きでわかりやすく、またボールドなども使い変化をつける
などなど、盛りだくさんの機能です。
ソフトのダウンロードはCorsairのH100iのダウンロードページから行えます。
こちら
↑外部リンクがある場合は、極力わかりやすく
また、リンク先のメーカー名などを記載しておくとよい
2013/2/6現在、Corsair Link 2.2.0が最新です。
↑バージョンなどがあれば、記事を書いた際の最新バージョンや、
使用したバージョンを記載しておく。
クリックでダウンロードが開始されます。
後は普通にインストールを行なってください。
で、早速ソフトを使っていくんですが、その前に自分のPCの画像を用意。
こんな感じ。

撮影したあとに、余分な部分をとったり歪みを修正するなどの編集を行なっています。
で、デフォルトの背景の適当な部分を右クリックすると「Change System Image」が出てきます。
ここから様々な背景を選択することができます。
↑本来は画像付きで詳細に紹介できると良いが、
いくらなんでも文章で紹介すれば理解できそうであればまぁ…
Upload a Custom Imageから先ほど撮影した画像を選択することで、オリジナル画像を背景に使用することができます。
最初は様々なパーツが左端に並べられていると思いますが、これを自分のPCの配置にしたがって配置し直すとこんな感じ。

左に2つパーツが残っていますが、これは何をモニタリングしているのか不明でした。
温度もおかしいし…
さっき見たらグラボの温度が読めなくなってました。
ぐぬぬ…
基本的なファンの制御とかは予め設定されています。
いじらなくても使えるのですが、せっかくなのでいじりましょう。
まずはヘッドのLED
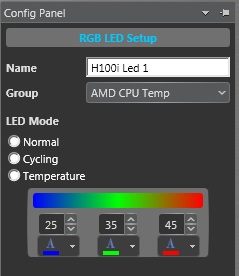
↑記事が長い場合、画像の枚数も増やすとよい
ただし、記事の読み込みに時間がかかる状態まではしない
モードはTemperatureに変更しました。
温度はそれぞれ25、35、45℃に設定。
↑設定などがあれば、その例も記載しておくとよい
最後にグループをCPUの温度にしてやると、CPUの温度にしたがってカラーが変化していきます。
ただ、先程も書いたようにワンテンポ遅れがあるようなので過度の期待は禁物。
↑気になった点などは逐一メモ
どうせPC内部の話なので、普段から気にするような所では無いかもしれませんが。
続いてファン制御。
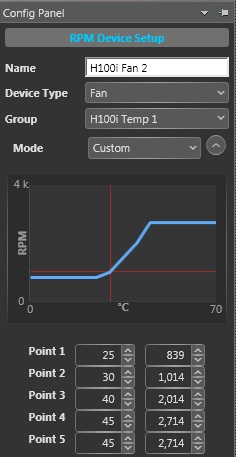
なんか設定の仕方がよくわからなかったんですけど、とりあえずグループはそのまま。
これはH100iのラジエーターの温度によって制御されるということです。
動作モードはCustom。
25℃最低から始まり、45℃で最高回転になるという設定です。
普段は静かに、高負荷時は冷却を最優先が私のモットー
(私はグラボもこんな感じの設定。静音とかあんまり気にしてないので。)
うるさくてもいいんですけど、もう少し静かな設定にしても問題ない気はしてます。
グループをCPUの温度にすることも考えたのですが、どうもcore温度を読んでいるようで、実際のCPUの温度とは異なってそうなんですよね。
core温度はcore tempで読める方で、cpu温度はspeedfanで出てくる方だと思ってます。
このへんの設定はまだまだ煮詰められそうですけど、まぁ別にこのままでいいかな。
最後にポンプの回転数を絞りたかったのですが、どうもできないようです。
なんで絞りたかったかって言うのはまた下に書きます。
ポンプの電源ケーブルにくっついている3pinをファンコンにつなげてみたりしたのですが、回転数を読めるだけでした。
これ何のためについてるんだろう…?
↑疑問点も書いておく
・動作音
みんな気になる動作音。
CWCH100はポンプからのジジジ音とかが報告されておりまして、私も怖かったんですが試運転の段階では無音でした。
おそらく。
よしと思って取り付けると、キーという高音を発するように鳴りました。
軽く凹みつつ、まだ諦めるのは良くないと思い適当に慣らし運転。
すると気がつけば無音になっておりました。
最初の異音があったのでポンプの回転数絞りたいとか思ってたんですが、無音なら別にいいかなーって。
ファンも制御するとすごい静かになります。
結果として今までと比べて静かになったのかな…?
(実はカリカリ音もしておりまして、これはまずいと思っていたのですが、どうやらHDDかどっかからの異音である模様。良くないけど良かった。)
↑ツッコミやぼやきは文字サイズ小で
また、ところどころに入れて変化をつける
ただ、付属のファンは最大2700rpmを誇る高スペックなもので、本気を出すと超うるさいです。
でも性能は良くて、LEDファンに換装するつもりでいたのですがこっちで行くことにしました。
・性能
↑性能等を書く場合は、ちゃんと比較してデータをとっておく
ではお待ちかね、どれほどの性能があるのか。
今回はFX-8350定格4.0GHzでテスト。
OverDriveの安全性テストでCPU使用率を100%にしてしばらく動かし温度を適当に測定しました。
H100iは付属のファンを先ほどのカスタム設定で制御しています。
比較対象は空冷クーラーの中でも高コスパなKABUTO。
これに最大2800rpmかなんかの強力なファンを取り付けてSpeedFanで制御。
室温は20℃です。
↑テスト環境を明記
なんでオーバークロックして計測しなかったのかというと、4.5GHzでやってみたらどうにもテストが走らなかったんですよね。
仕方がなく諦めました。
いつかやってみようと思います。
温度はSpeedFanのCPU、CoreTempのCoreを記録しています。
まずはアイドル時にファンの回転数を最大にして計測。
クーラー名:CPU温度/Core温度
KABUTO:35/13
H100i:34/13
↑タイトルをつけ、見やすくする
また、色を使ってわかりやすくする
あんまり変わらないですね。
続いてアイドル時にファンを自動制御にして計測。
クーラー名:CPU温度/Core温度
KABUTO:36/14
H100i:35/15
結果的にほぼ同じですねこれも。
では100%の負荷をかけて計測してみましょう。
クーラー名:CPU温度/Core温度
KABUTO:53/44
H100i:45/32
おおお!
いいよ!冷えてるよ!
ちなみにこの時KABUTOのファンは100%で回転をしておりました。
一方H100iは1300prmほど。
さすがの性能ですね。
取り付けをもっとうまくやればもっと冷える気がするんですがねぇ。
アイドル時に差が出ず、高負荷時に温度が上がりにくくなりました。
水冷の温度を上げにくいという性質を如実に表していますね。
↑わかりやすく結論やわかったことを記述
かなり満足の行く性能です。
・エアフローについて
私のパソコンは、これまでフロント、サイド、ボトムから吸気をし、トップとリアに排気をしておりました。
電源は独立したエアフローを持っています。
今回水冷を導入したことで、エアフローを大きく変えることにしました。
フロント、ボトム、リア吸気のトップ排気です。
PC内の熱い空気をラジエーターに流すのは気が引けたのですが、ラジエーターの排気をケース内に撒き散らすわけにも行きませんし…。
サイドはアクリル化して塞ぐ予定です。
これはまた別のお話。
新鮮な空気を取り入れるためにも、リアも吸気に変更しました。
フィルターが無いのでホコリが思いっきり入る以外には何も問題はありません。
一見吸気過多の様に見えますが、高負荷時はちゃんと排気されますし、これくらいでいいかなぁとおもいます。
ホントはサンドイッチして排気をちゃんと引っ張りたかったんですが、とりあえず保留。
⑤まとめを作る
・総評
↑最後に特徴や評価点などのまとめを作るとよい
人生初の水冷クーラーデビューでしたが、これを一度使ったら空冷には戻れない気がします。
冷却性能もさることながら、そのインテリア性、制御のカスタマイズ性なども高評価です。
サイズがサイズ、価格が価格ですから、ケースも人も選ぶニッチな製品ではあると思いますが、私は大満足でした。
冷えるだけじゃなく、他にも様々なメリットがあるのがまた嬉しいですね。
迷っている人、買えばいいと思うよ!
↑私は昔からこれを必ず書いてます
↑アフィリエイトリンクをつける場合、記事中につけまくるのではなく最後にひっそりと入れておく
この記事はだいぶ大型な部類に入るが、記事の長さには注意し、
あまりに長くなるようであれば分割する
いやぁ疲れました…
普段からこんなこと気にして記事書いてたのかな俺…
商品紹介記事など、そういう記事では今回書いたことを気にかけて書いているとおもいます。
なんだかこの記事にしか当てはまらないポイントもいくつかあった気がしますが…
まぁ、自分が読者ならどうすれば読みやすいかを考えれば、
自ずと書き方も見えてくるかと思います。
ホント、弱小ブログの管理人がなに言ってんだよっていう感じですけどね。
後注意することといえば、口調やwを多用しないということでしょうか。
wとか昔多用してましたけどね。
ブログで使うのは少し場違いかなという気がします。
これを読んだブログの管理人様、ぜひご連絡くださればブログを拝見させて頂きますし、
この記事に文句やアドバイスがあればそれもどしどしお送りください。
それでは皆様良きブログライフをー!
