
前回の予告通り、パワサポ社のエアジャケットと、
EELS BROS様で配布されているこちらの型紙を使用して、痛iPod touchにしたりする方法を紹介します。
別に痛くする以外にも上の写真のような使い方もできますので、
ぜひお試しください。
(上の写真のものは、ネットで拾った画像にもいを入れただけです。実際は5Gでもないし128GBでもないですw)
詳しい方法はMoreから!
(画像が大量にあります。読み込み注意)
More
①型紙を落とす
※まず、Adobe Readerをインストールしておいてください。
EELS BROS様のこちらにアクセスします。
リンク先中腹の
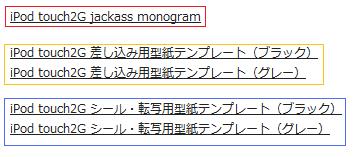
これらのリンクを見つけてください。
(各色枠はわかりやすいように俺が追加したものであり、実際にはありません。)
赤枠は型紙使用サンプル、
オレンジ枠が今回使用するエアジャケット用型紙、
青枠が転写する人用の型紙です。
(転写で本格的に作りたい人は青枠の型紙をダウンロードして頑張ってください。
俺にはできそうもないのでここでは紹介を省かせていただきます。
申し訳ありません。)
で、オレンジ枠には二つあるわけですが、
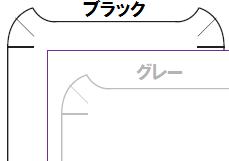
このようになっており、特にどちらでもいいです。
しいて言うならば、暗いデザインの場合はブラックを、
明るいデザインの場合はグレーを選択するといいと思いますが、
後ほど色は変更できますので、別にどちらでもいいです。
(ここではグレーを使っていきます。)
そしてどちらかをクリックし、pdfを開きます。
そうすると型紙が表示されると思いますので、とりあえずこいつのコピーを保存します。
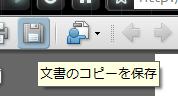
(左上のフロッピーアイコンをクリックし、任意の場所に保存)
これで下準備は完了です。
②型紙を編集できる状態にする
先ほどの手順で無事pdfが保存できたかと思います。
しかし、pdfというものは非常にメンドイ。
文書作成にはいいのですが、編集作業が非常に厄介。
ということで、編集できるところまで持っていきます。
正直この項も下準備みたいなものです。
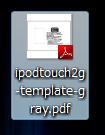
まず先ほど保存したpdfを開きます。
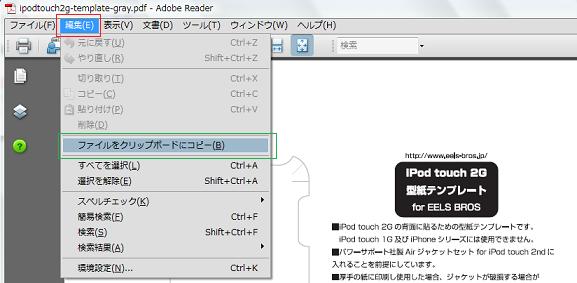
次に、赤枠「編集」メニューの緑枠「ファイルをクリップボードにコピー」をクリック
ここでもうpdfは閉じて大丈夫です。
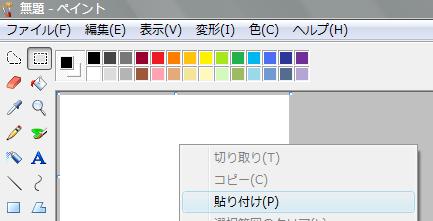
次にペイントを開き、右クリックで貼り付けます。
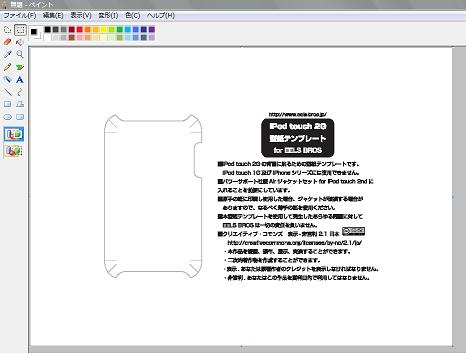
貼りついたら、とりあえずこの型紙をbmp形式で保存し、あとからでも編集できるようにしましょう。
さあ、次からやっと楽しい楽しい作成に入ります。
③編集しよう
無事保存できましたら、編集に入ります。
まず、iPod touchの背面にしたい画像を探したり作ったりします。
ちなみに今回はこののチョッパーを使用

こちらにありました。
これをコピーしペイントに貼り付けます。
で、別窓でペイントを開き、先ほどの型紙をコピーします。

このとき型紙の右の文字はコピーしないようにします。
先ほどの画像があるペイントに貼り付けます。

貼り付ける前に、貼り付けの形式を必ず赤枠のほうにしておいてください。
サイズが酷いことになっているので、合わせます。
とりあえず「元に戻す」を使って、型紙を貼り付ける前の状態にし、
ペイントの右クリック→「サイズ変更/傾斜」を使ってサイズを変え、
もう一度貼り付けをして…を繰り返せばあうと思います。
枠の色はこのへんで変更すればいいかと思います。
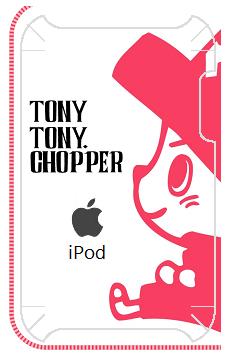
サイズを合わせて、こちらからアップルのロゴをいただき、サイズを変えて貼り付けて、
「iPod」の文字を入れ、完成としました。
この辺はお好みでやってくださいw
これでこの項は終了です。
④印刷
早速印刷に移ります。
必ず薄手の紙を用意してください。
間違っても厚紙なんかに印刷しないでください。
さっきのデザインをコピーし、
最初の型紙に貼り付けます。
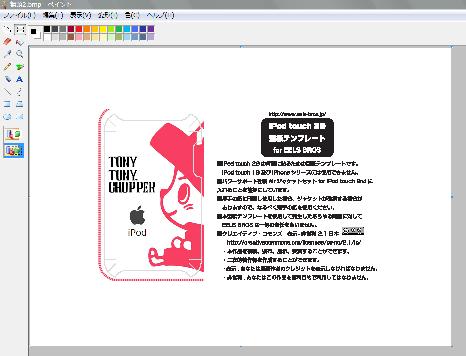
こんな感じ。
別に真ん中じゃなくてもいいです。というか端に貼り付けといたほうが切りやすいです。
なお、最初の型紙のサイズは絶対に変えないでください。
次にページ設定。
「ファイル」の「ページ設定」です。

赤枠、サイズはA4です。
黄枠、余白はすべて0にしておきます。
青枠、印刷方向は横にしておきます。
緑枠、拡大縮小は1×1ページに適合させます。
茶枠、一応中央ぞろえをかけておきます。
ここまで来たらもう少し。
印刷に入ります。
まず、「ファイル」の「印刷」を開きます。
次に、出てきたウィンドウ中腹の「詳細設定」を開きます。
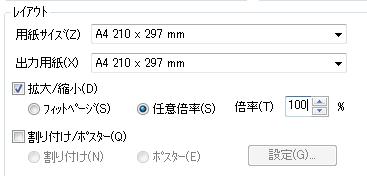
で、「ページ設定」タブを開き、拡大/縮小の項目を任意倍率にし、100%に変更して、
「OK」をクリックして設定を終了します。
(この手順はエプソンのものです。メーカーによって違うかもしれません。)
そうしたら「印刷」をクリックして印刷します。
⑤完成
印刷し、カットしていきます。
このとき、枠の少し内側を切り、枠が残らないようにするのがおすすめです。
ただ、左右の切り込みはどうしても残るのであきらめましょう。

俺も完成してたチョッパーを入れたのですが、画像を取ってなかったので、掲載は見送らせていただきます。
申し訳ないです。
この方法、遠くで見るとものすごく完成度が高いのですが、
近くで見るとやっぱり紙なので注意w
ということで、こんな感じで俺なりに手軽に作ることができました。
皆さんも挑戦してみてはいかがでしょうか。
(この記事を書くのに一時間以上かかったらしいのは内緒です。)
